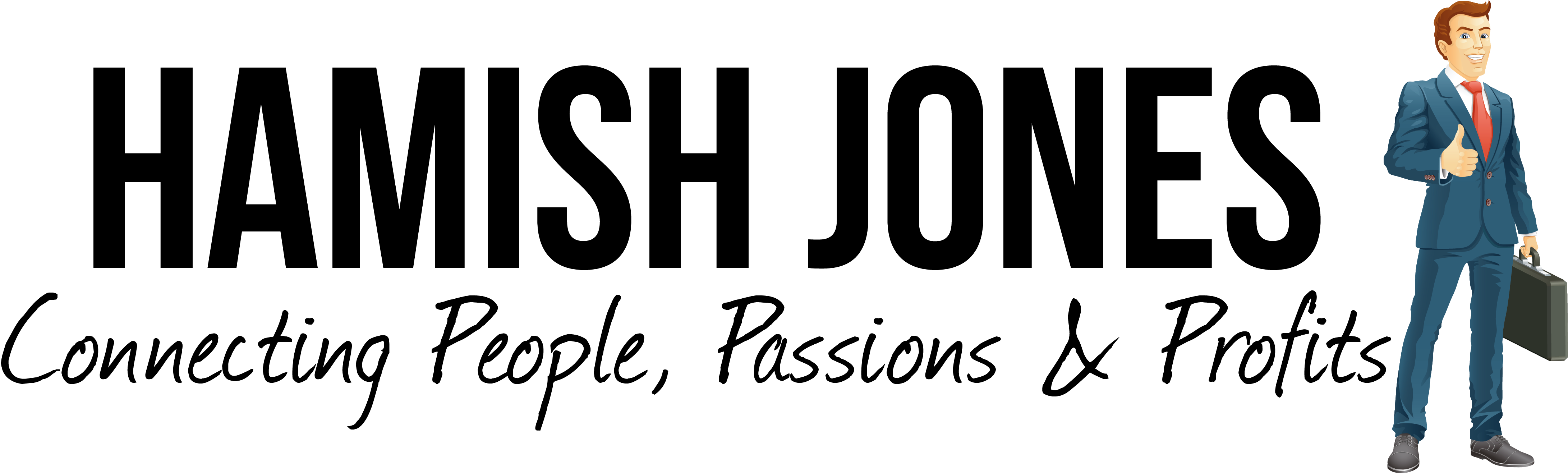If you have an iPhone and a Windows computer, backing up your photos can seem tricky. But don’t worry—there are several simple ways to do it. In this guide, we’ll cover different methods so you can choose the one that works best for you.
Option 1: Use a USB Cable (Wired Method)
This is the simplest way to transfer your photos directly from your iPhone to your Windows computer.
Step-by-Step Instructions
1. Connect Your iPhone to Your Computer
• Use your charging cable to plug your iPhone into a USB port on your Windows computer.
• If prompted, unlock your iPhone and tap “Trust This Computer.”
2. Open File Explorer on Windows
• Press the Windows key + E to open File Explorer.
• Look for “Apple iPhone” under “This PC” in the left panel.
3. Locate Your Photos
• Click on Apple iPhone > Internal Storage > DCIM
• You will see folders named 100APPLE, 101APPLE, etc. These contain your photos.
4. Copy and Paste Your Photos
• Select the photos you want to save. If you have many photos, perhaps don’t transfer them all at once as this can potentially cause your computer to freeze or crash.
• Right-click and choose “Copy.”
• Navigate to a folder on your computer (e.g., “Pictures”) and right-click “Paste.”
Pros: Fast and simple; does not require an internet connection.
Cons: Requires a USB cable and manual transfers.
Option 2: Use iCloud (Wireless Method)
If you prefer a cloud-based solution, iCloud is a great option.
Step-by-Step Instructions
1. Enable iCloud Photos on Your iPhone
• Go to Settings > [Your Name] > iCloud > Photos.
• Turn on iCloud Photos.
2. Download iCloud for Windows
• On your Windows computer, go to iCloud for Windows.
• Download and install the software.
3. Access Your Photos on Your Computer
• Open iCloud for Windows and sign in with your Apple ID.
• Check the box for Photos and click Apply.
• Your iPhone photos will appear in the iCloud Photos folder under File Explorer.
Pros: Automatic syncing, no cables required.
Cons: Limited free storage (only 5GB), requires an internet connection.
Option 3: Use Google Photos (Free Cloud Backup Option)
Google Photos is an alternative cloud option that provides 15GB of free storage.
Step-by-Step Instructions
1. Install Google Photos on Your iPhone
• Download the Google Photos app from the App Store.
• Sign in with your Google account.
2. Back Up Your Photos
• Open Google Photos and go to Settings > Backup & Sync.
• Turn on Backup & Sync.
3. Access Your Photos on Windows
• Visit photos.google.com on your computer.
• Log in with the same Google account to view and download your photos.
Pros: More free storage than iCloud, automatic backups.
Cons: Requires an internet connection, Google may compress your photos.
Option 4: Use OneDrive (Microsoft’s Cloud Backup Option)
If you already use Microsoft services like Outlook or Office 365, OneDrive is a great option.
Step-by-Step Instructions
1. Install OneDrive on Your iPhone
• Download the OneDrive app from the App Store.
• Sign in with your Microsoft account.
2. Enable Automatic Backup
• Open OneDrive and go to Settings > Camera Upload.
• Turn on Camera Upload to automatically back up your photos.
3. Access Your Photos on Your Windows Computer
• Open OneDrive on your computer (or visit onedrive.com).
• Your backed-up photos will be in the Pictures > Camera Roll folder.
Pros: Works well if you use Microsoft services, automatic backup.
Cons: Free storage is limited (5GB), requires an internet connection.
Which Method is Best for You?
• If you want a quick, one-time transfer: Use USB Cable.
• If you want automatic syncing: Use iCloud, Google Photos, or OneDrive.
• If you need the most free storage: Use Google Photos (15GB free).
• If you already use Microsoft services: Use OneDrive.
Conclusion
Backing up your iPhone photos to your Windows computer doesn’t have to be difficult. Whether you prefer a simple USB transfer or an automatic cloud backup, there’s an option for you. Choose the method that best fits your needs and keep your precious memories safe!